How-to Install pfSense
-- When download is finished, burn the pfSense Installer .
1. Boot from your pfSense installer.
2. Select OPTION 1.
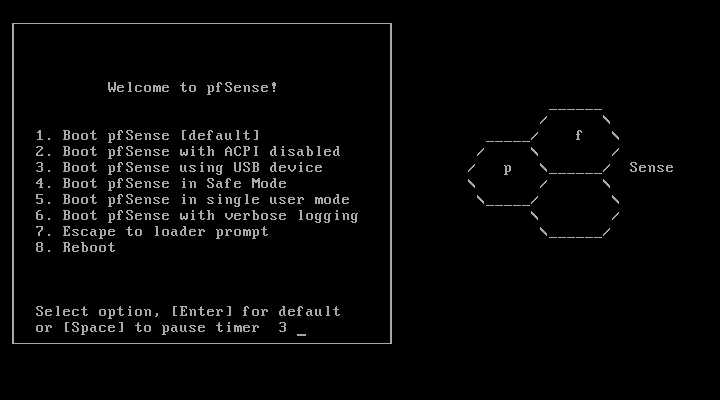
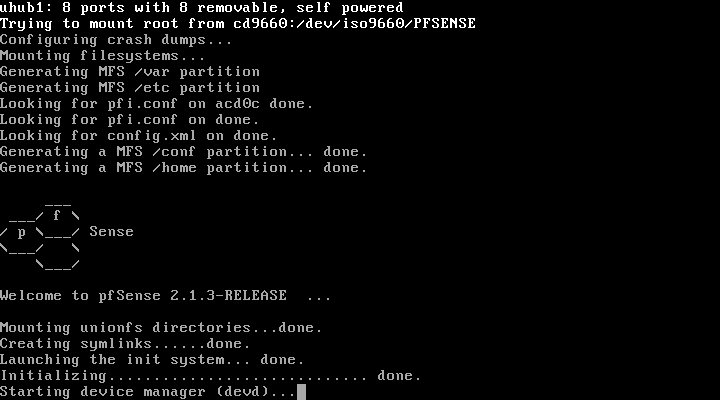
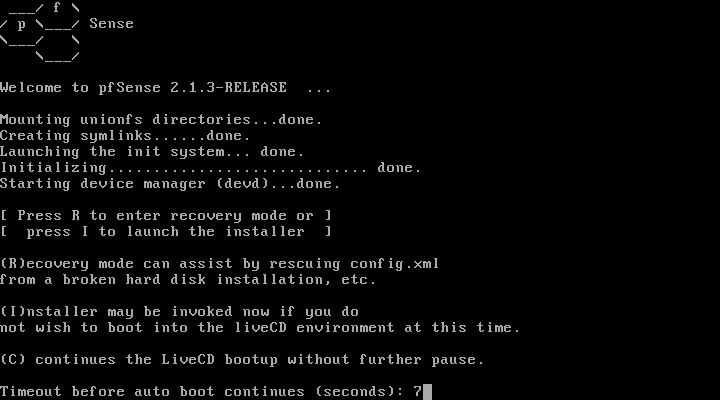
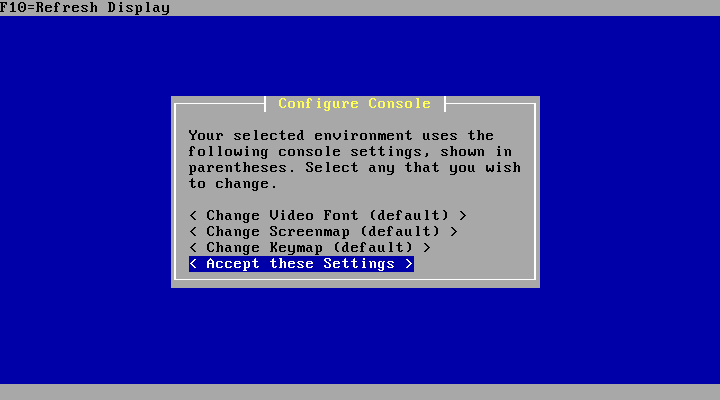
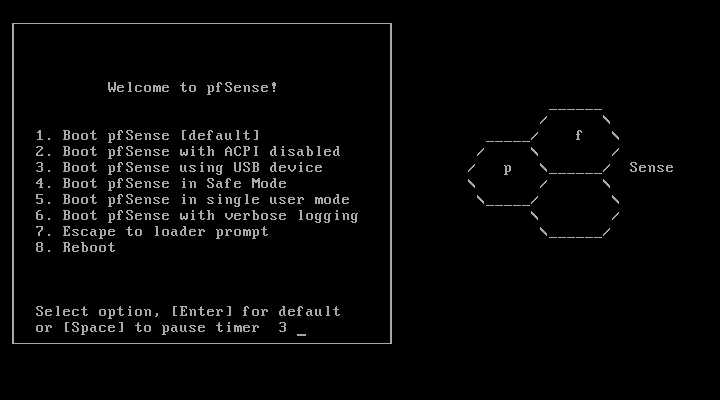
Installer is loading now... wait....
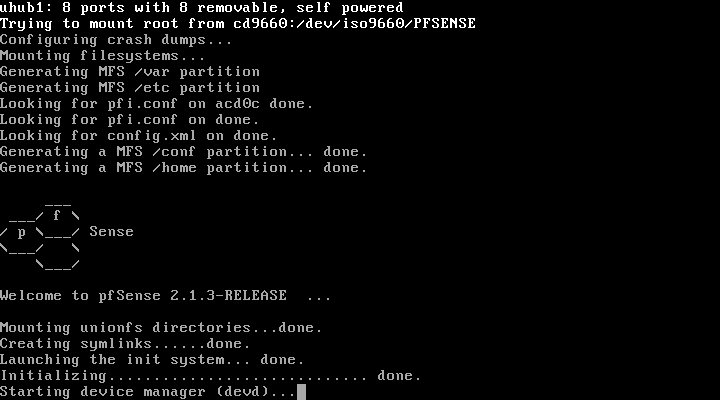
3.Press " I " here to launch the Installer. Press ' I ' on your keyboard before Time (in seconds) runs out.
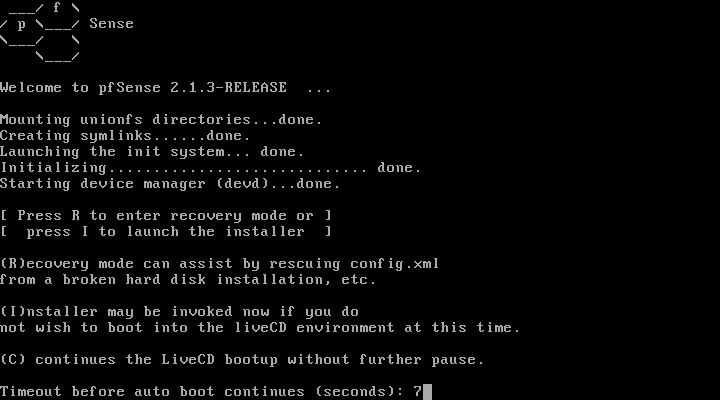
4. Accept these settings.
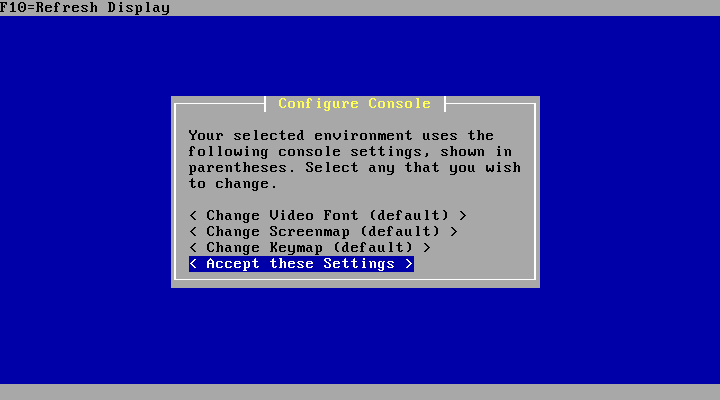
5. Select QUICK/EASY Install
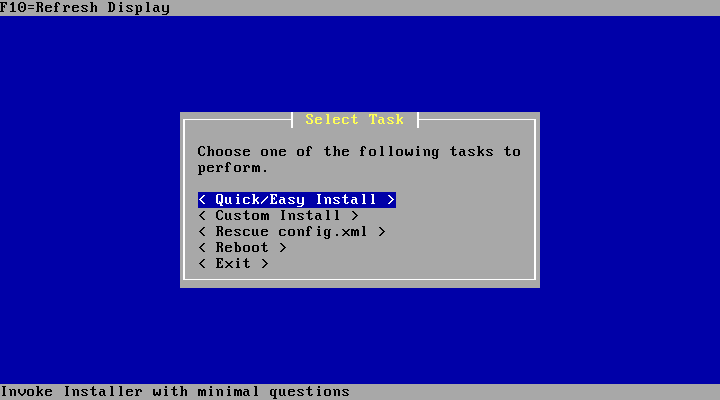
6. OK
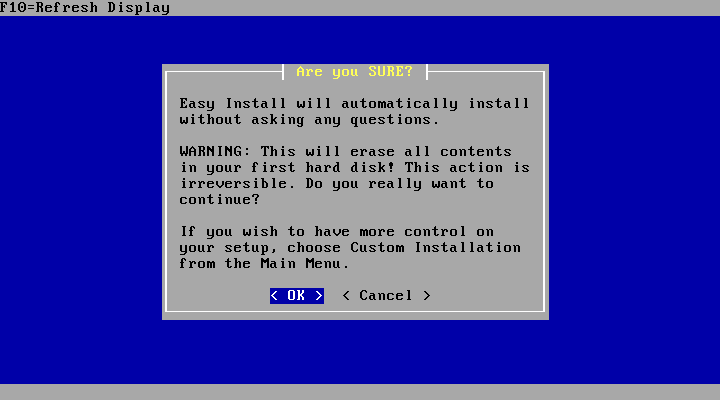
7. Wait . .. . . .
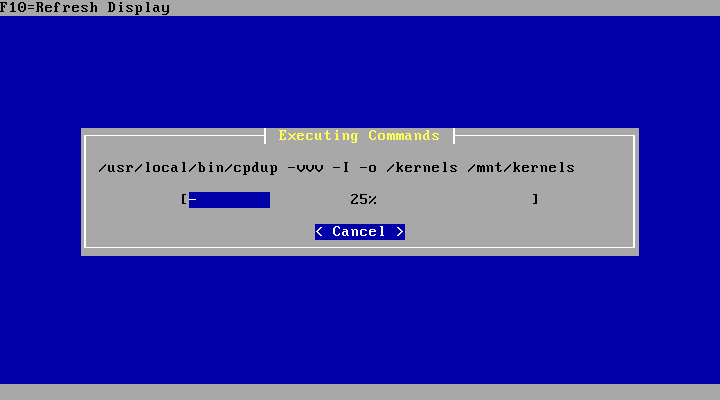
8. Select Standard Kernel

9. Wait..... wait..... Reboot.
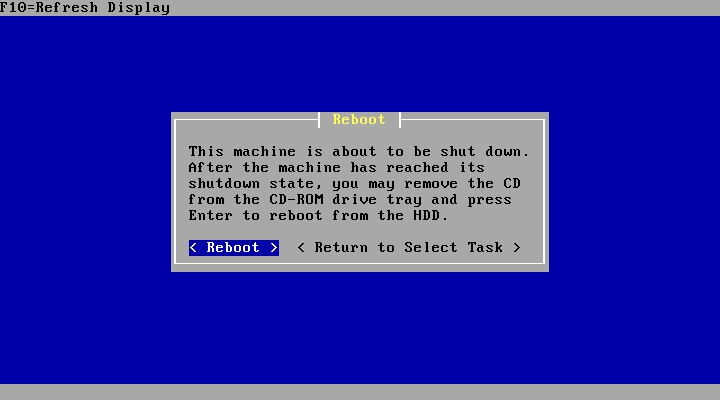
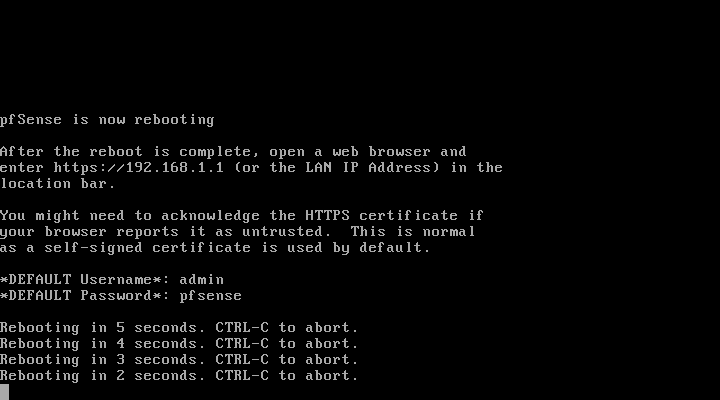
10. After rebooting, unload/remove the pfSense Installer from your cd/dvd drive.
11. Select OPTION 1 [Boot pfSense]again .
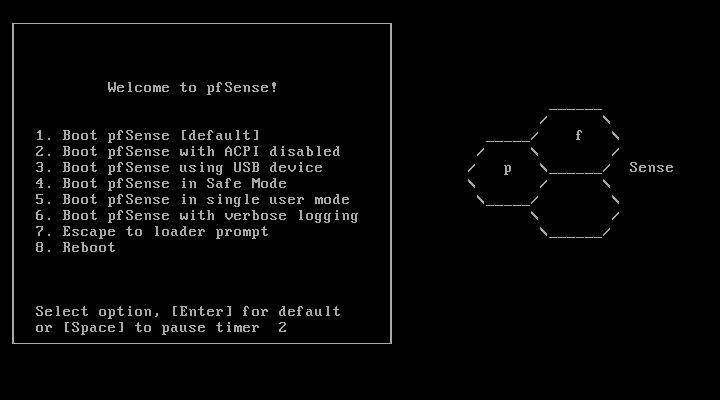
12. Now you need to configure network interfaces. I have 2 network interface installed for this setup. pfSense recognized it as em0 and em1.
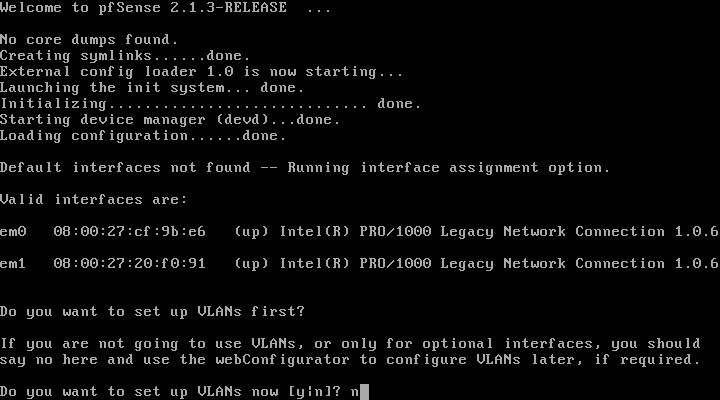
13. Say NO. just type n here and hit enter.
14. Enter the WAN interface name. Note the interface name that pfSense recognized in step 12. It's em0 and em1. pfSense may recognized it as fxp0 and fxp1 depending on your machine setup.
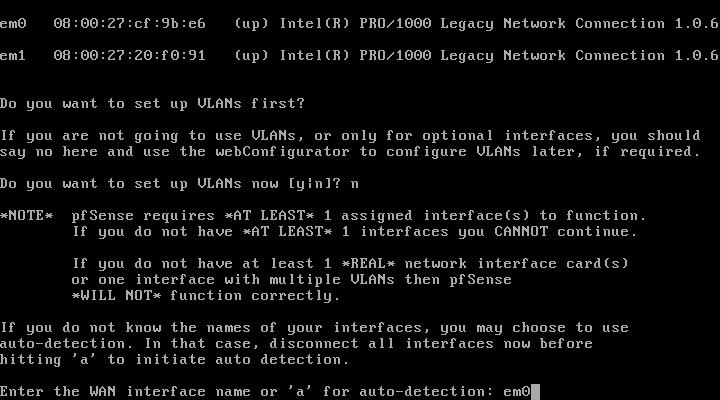
I'll type em0 as my WAN interface name here.
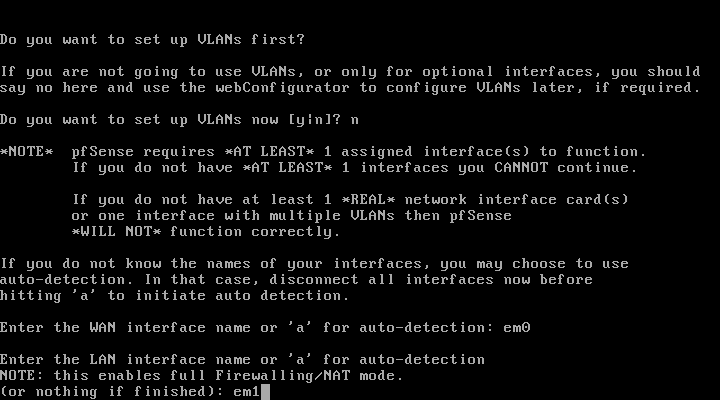
16. If you have more than 2 Network interface, type the 3rd name here.. if none, just hit enter to continue.
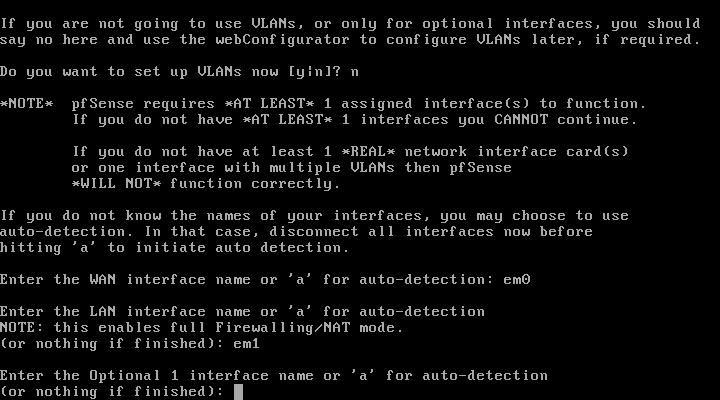
17. Review and confirm if all is correct then type Y to proceed.
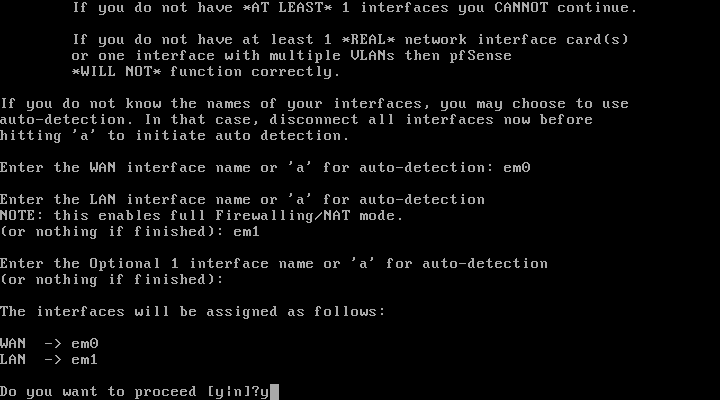
18. Wait ... wait ....
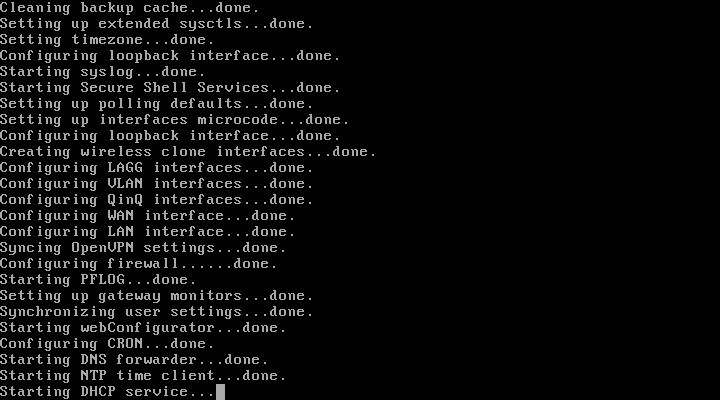
19. Done. pfSense 2.1.3 installation is successful. :)
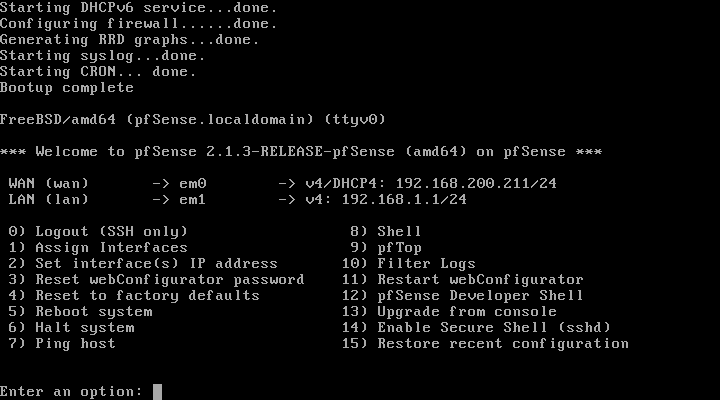
21. Note your pfSense LAN IP . For this set up it's 192.168.1.1. You need to remember that for the next tutorial.
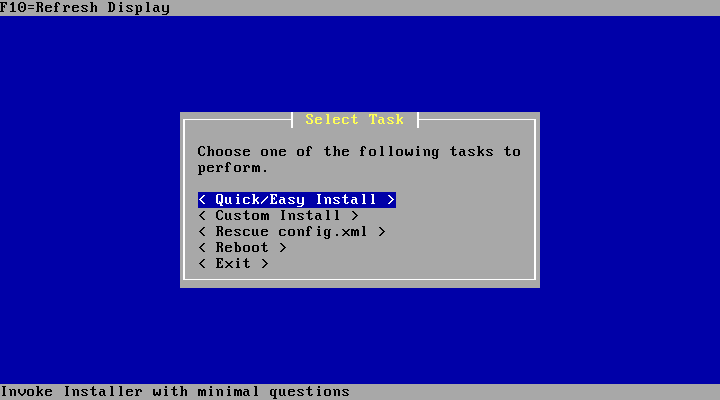
6. OK
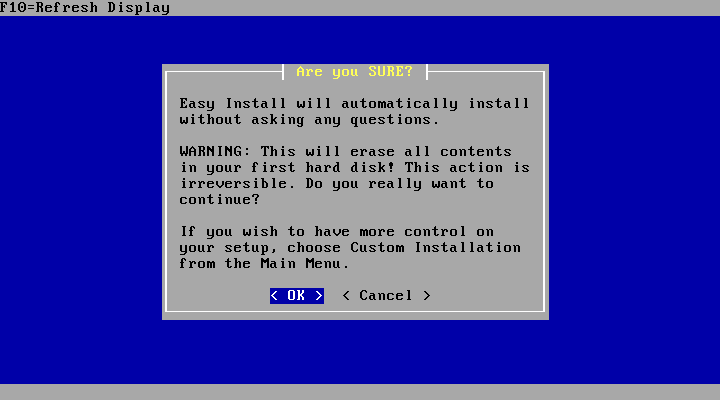
7. Wait . .. . . .
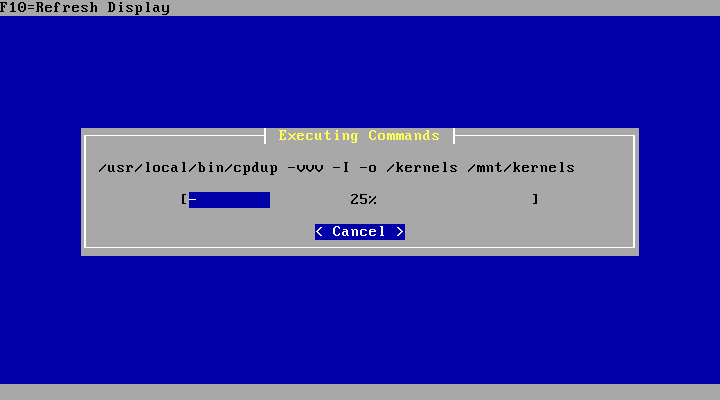
8. Select Standard Kernel

9. Wait..... wait..... Reboot.
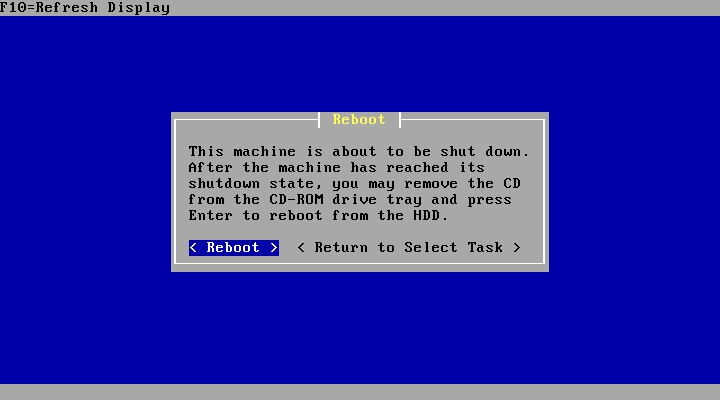
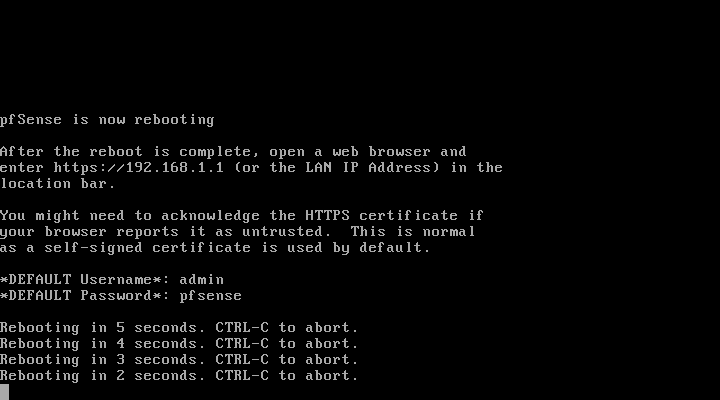
10. After rebooting, unload/remove the pfSense Installer from your cd/dvd drive.
11. Select OPTION 1 [Boot pfSense]again .
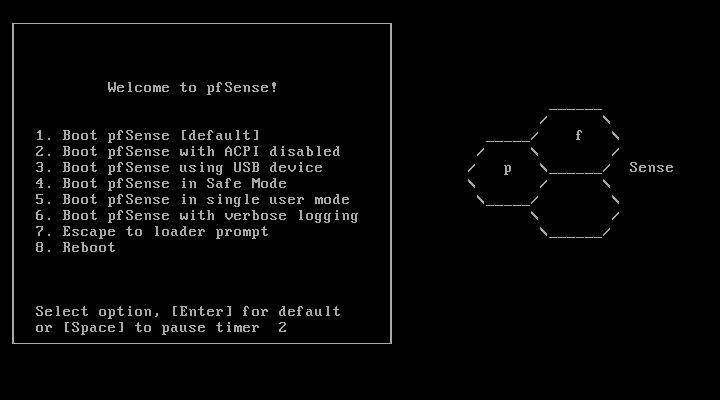
12. Now you need to configure network interfaces. I have 2 network interface installed for this setup. pfSense recognized it as em0 and em1.
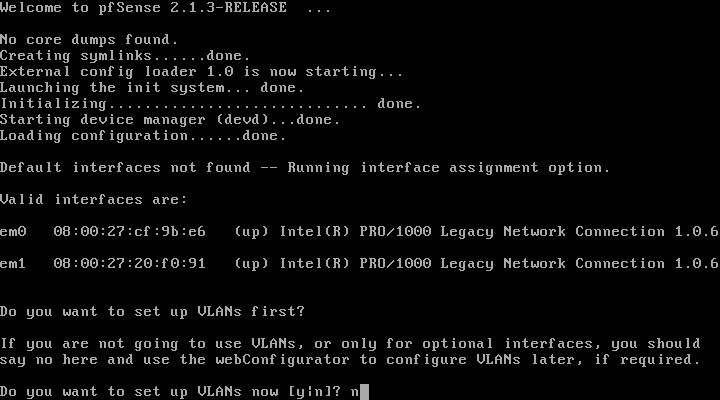
13. Say NO. just type n here and hit enter.
14. Enter the WAN interface name. Note the interface name that pfSense recognized in step 12. It's em0 and em1. pfSense may recognized it as fxp0 and fxp1 depending on your machine setup.
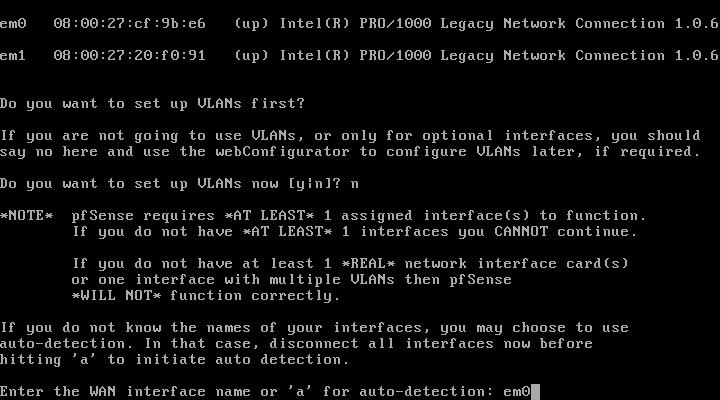
I'll type em0 as my WAN interface name here.
15. Enter LAN interface name. My LAN interface name should be em1.
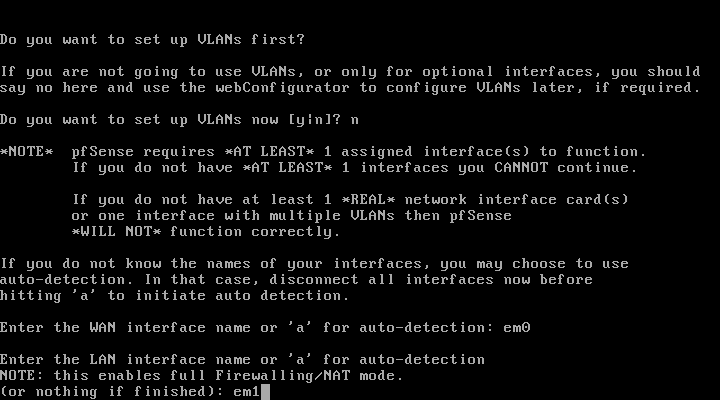
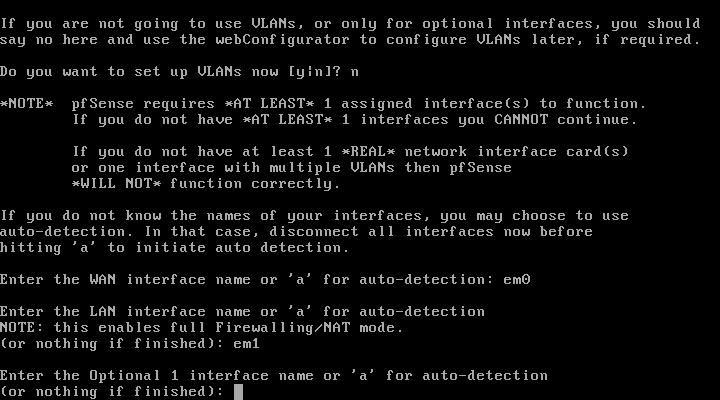
17. Review and confirm if all is correct then type Y to proceed.
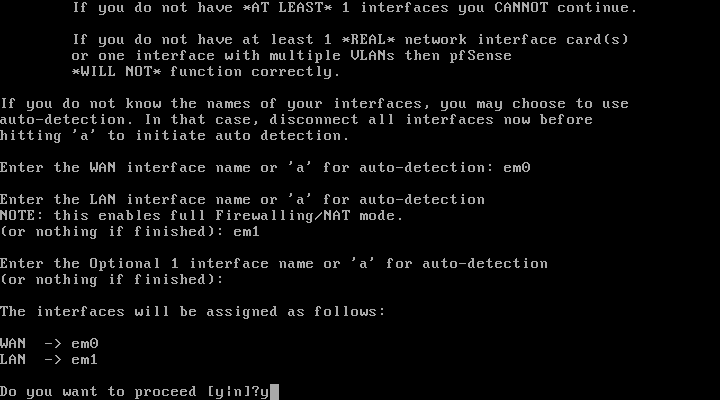
18. Wait ... wait ....
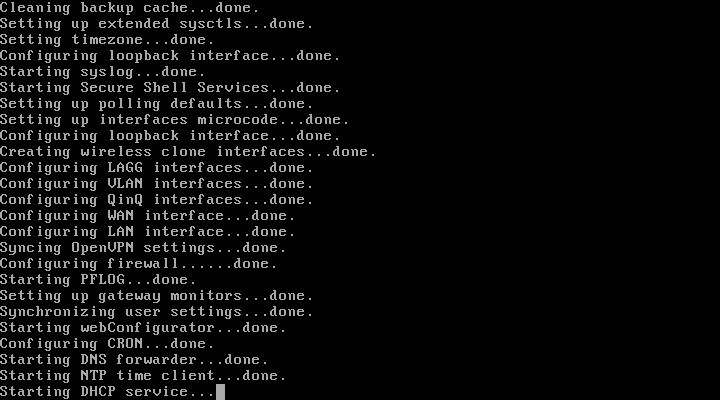
19. Done. pfSense 2.1.3 installation is successful. :)
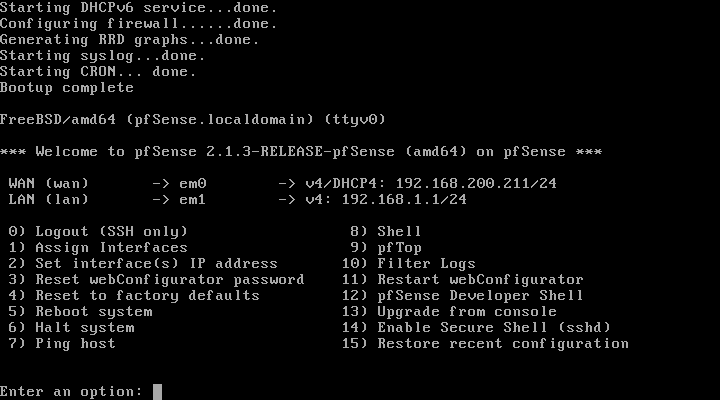
WAN em0 192.168.200.211 = IP from your ISP
LAN em1 192.168.1.1 = Default IP of every new install pfSense. (you can change that)
20. Now let's configure our fresh install pfSense via Web Interface.
-----You can leave your pfSense box now and go to your desktop computer.
-----Configure your desktop LAN settings, it should be in the same network of your pfSense to access the pfSenseWebGUI.
[your desktop ip should be like 192.168.1.2 or 192.168.1.**/24]
21. Note your pfSense LAN IP . For this set up it's 192.168.1.1. You need to remember that for the next tutorial.
Install pfSense part two : Configure pfSense via WEB GUI